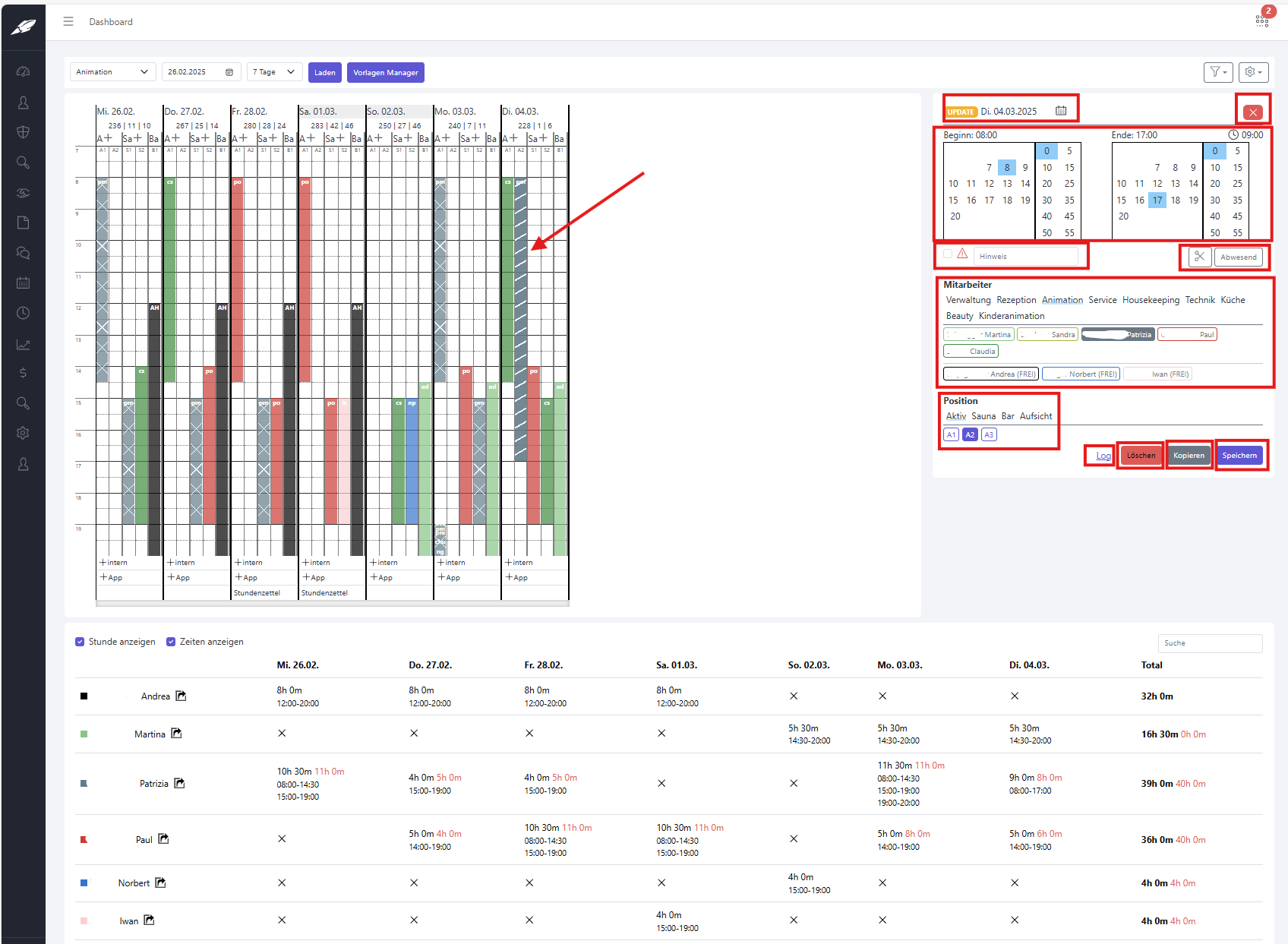Schicht
Schicht
Im Menüpunkt Schicht unter Schicht öffnet sich ein Fenster, in dem Du die Abteilung, das Datum sowie die Anzahl der Tage auswählen kannst, für die die Schichtplanung angezeigt werden soll.
Nach einem Klick auf „Laden“ öffnet sich die Schichtübersicht, bei "Vorlagen Manager" öffnet sich eine Liste aller Vorlagen, welche du für diese Abteilung erstellt hast und somit kann eine Vorlage ausgewählt und eingefügt werden.
- Farbig markierte Balken zeigen die geplanten Schichten der einzelnen Mitarbeiter.
- Oben werden der Wochentag und das Datum angezeigt.
- Direkt darunter findest Du drei Werte: Aktuelle Gästezahl, Anreisen, Abreisen
- Noch eine Ebene tiefer sind die verschiedenen Arbeitsbereiche dargestellt, z. B.: A=Aktiv ( 2 Positionen), Sa = Sauna (2 Positionen), Ba = Bar (1 Position)
- Mit Klick auf den grauen Filter rechts oben können Arbeitsplätze aus- bzw. eingeblendet werden
- Mit Klick auf das graue Zahnrad rechts oben kann die Stundenwarnung laut Vertrag ein- oder ausgestellt werden und eine andere Sicht des Schichtplans eingestellt werden
Unter der grafischen Darstellung gibt es eine detaillierte Liste der Mitarbeiter der gewählten Abteilung mit folgenden Infos:
- Arbeitsstunden und Schichtzeiten (können ein- oder ausgeblendet werden)
- Gesamtstundenanzahl (angezeigt ganz rechts) – die roten Werte zeigen die Stunden laut Vertrag.
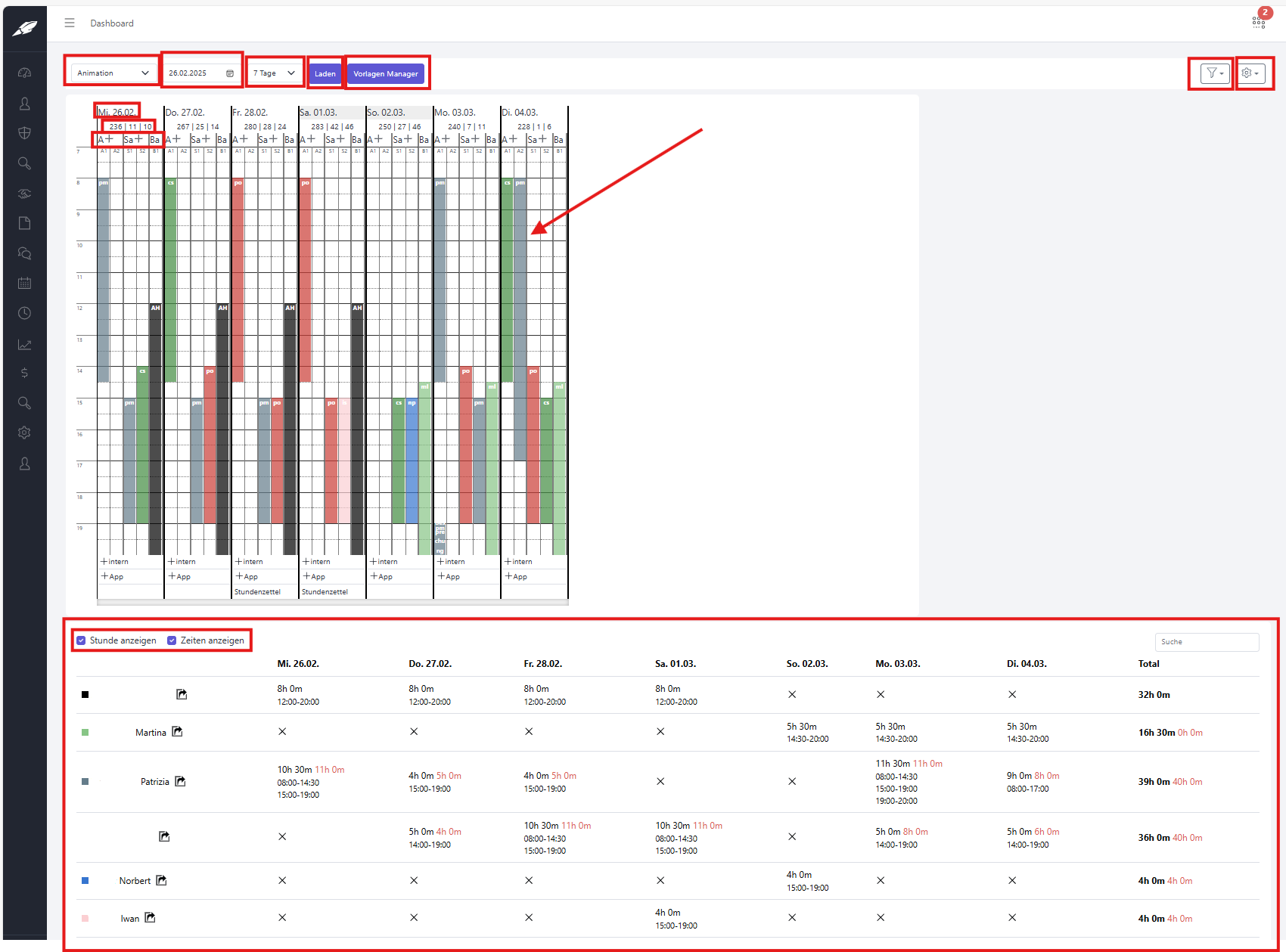
Wenn Du auf einen farbigen Balken klickst, öffnet sich rechts ein neues Feld, das folgende Daten und Funktionen enthält:
- Schichtzeiten anpassen: Hier kannst Du den Beginn und das Ende der Schicht eintragen.
- Nachricht an Mitarbeiter: Mit einem Klick auf das rote Warndreieck kannst Du eine persönliche Nachricht an den ausgewählten Mitarbeiter senden, die er in seiner App sieht.
- Mit Klick auf die graue Schere, kannst Du eine Schicht als "abwesend" markieren, dann wird er Schichtbalken schmal.
- Mitarbeiter wechseln: Unter Mitarbeiter kannst Du einen anderen Bereich (z. B. Verwaltung) auswählen. Danach werden alle Mitarbeiter dieses Bereichs zur Auswahl angezeigt.
- Position ändern: Mit einem Klick auf Position kannst Du die gewünschte Tätigkeit auswählen. Die zugehörigen Arbeitsplätze werden automatisch angezeigt.
- Änderungen nachverfolgen: Der Log zeigt alle Änderungen, die an dieser Schicht vorgenommen wurden.
- Schicht löschen: Mit Löschen kannst Du die Schicht entfernen.
- Schicht kopieren: Mit Kopieren kannst Du eine Schicht von einem Tag auf einen anderen übertragen. Dazu muss die Schicht durch einen Klick auf den farbigen Balken aktiviert sein.
- Speichern: Nach jeder Bearbeitung musst Du immer auf Speichern klicken.
- mit dem roten Kreuz rechts oben, kannst Du das Fenster wieder schließen.
Besondere Hinweise:
- Fehlermeldung bei Überschneidungen: Falls eine eingetragene Schicht sich mit einer anderen Schicht desselben Mitarbeiters überschneidet, wird ein Fehler angezeigt.
- Abwesenheiten anzeigen: Ist ein Mitarbeiter abwesend, wird sein Balken schmal dargestellt, verschwindet aber nicht vollständig. So erkennst Du sofort, dass dieser Arbeitsplatz normalerweise besetzt wäre und Du ihn aufgrund der Abwesenheit neu einplanen musst.